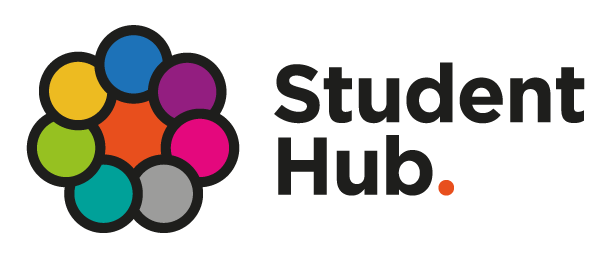Support for Online Student Success
Gadsden State faculty members employ current technologies to provide innovative curriculum and excellent instruction. Whether you are a current or prospective student facing time demands or restrictions on your travel, online learning at Gadsden State means access to an abundance of high-quality educational opportunities. Gadsden State is committed to meeting the needs of students seeking alternative delivery options that are affordable and convenient. The following programs will assist in the Distance Learning Program:
Student Hub
The Student Hub offers technology assistance resources and student services from the TLC for Gadsden State students.
Gadsden State has an online student portal that gives students a single login to access a variety of tools for managing their student experience. MyGadsdenState is a web interface that gives students direct access to their student email, the learning management system known as Canvas and OneACCS, which is the student information system. On OneACCS, students can register for classes and access academic and financial records such as grades, class schedules and financial aid information.
myGadsdenState Portal
Username: A#@Alabama.edu
OneACCS
OneACCS (Student system for course registration, tuition payments, financial aid, transcripts, and more!)
Username: A#@Alabama.edu
Password: The same as MyGadsdenState
OneACCS Student Self-Service Guide
WiFi Access Information
Students who would like to use the campus WiFi must connect to GSCC-SA network. When the login screen appears, enter your MyGadsdenState username and password.
Student Email and Microsoft365 Access Information
Student Email/Microsoft365 can be accessed through the MyGadsdenState portal.
Username: A#@Alabama.edu
Password: The same as MyGadsdenState
Microsoft365 training, tutorials, cheat sheets and more
Forgot Password or Need Help?
If you have trouble logging in, submit a Help Desk ticket HERE
The Lockdown Browser allows secure test taking in Blackboard. It prevents students from printing, copying, going to another URL or accessing other applications during a test. If a Blackboard test requires that the LockDown browser be used, students cannot take the test with a standard web browser. The test may also require students to have a webcam attached to their computer in order to proceed with the exam.
Respondus LockDown Browser™ is a secure browser for taking exams in Blackboard. It prevents you from printing, copying, going to another URL, or accessing other applications during an assessment. If a Blackboard exam requires that Respondus LockDown Browser be used, the exam won't be accessible with a standard web browser.
Respondus LockDown Browser should only be used for taking examinations in Blackboard. It should not be used in other areas of Blackboard.
Respondus Monitor™ is a companion product for LockDown Browser that enables institutions to protect the integrity of non-proctored, online exams. Students use their own computer and a webcam to record assessment sessions, all without leaving the institution's learning management system.
To download and install Respondus LockDown Browser, click here. If you have difficulty, If you have difficulty, please view the guides below or submit a IT Help Desk ticket here.
Respondus LockDown Browser provides a custom interface for the Internet Explorer (Windows) or Safari (Macintosh) software that is already installed on the computer. It does not modify an existing copy of Internet Explorer or Safari, but rather, installs a separate program that will display a custom browser when it is started. Respondus LockDown Browser uses the same security features and service packs that are currently installed for Internet Explorer or Safari. Installing Respondus LockDown Browser will not modify your current version of Internet Explorer or Safari in any way.
Follow the on-screen instructions to download and install the correct version of Respondus LockDown Browser for your computer.
Once installed, follow these steps to start Respondus LockDown Browser and to take a Blackboard exam:
- Close all programs, unless one is used to connect you to the Internet.
- Start Respondus LockDown Browser.
- (For Windows user locate the "LockDown Browser" shortcut on the desktop and double click it. Alternatively, click "Start" in Windows, select "Programs", select "Respondus", and then click "Respondus LockDown Browser".)
- (For Macintosh users, launch "LockDown Browser" from the Applications folder.)
- Upon starting, the browser will go to the login page for Blackboard.
- (A warning message may appear indicating that one or more applications must first be exited, such as instant messaging application. The browser will offer to close the applications for the user. Alternatively, the browser can be exited and the blocked application can be closed manually before restarting the browser.)
- Log into Blackboard by entering your User ID and Password. Select the appropriate course and then select the exam.
- If your instructor requires a test password, a new window will appear asking for the Exam Password. Enter the password and click Begin Exam.
- The test will then start.
- (Note: once a test has been started using Respondus LockDown Browser, you cannot exit until the Submit button is clicked.